申し込み手順
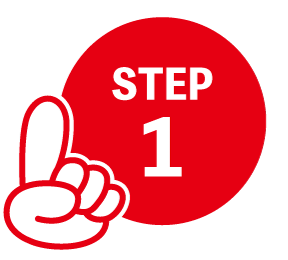 まずはユーザー登録
まずはユーザー登録
Sigme Cloud Signageを利用するためには、まず本サイトにユーザー登録する必要があります。
ページ上部のメニューから、登録を選択し、ユーザー登録を行なってください。
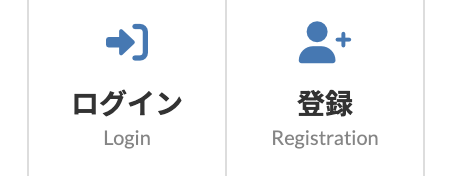
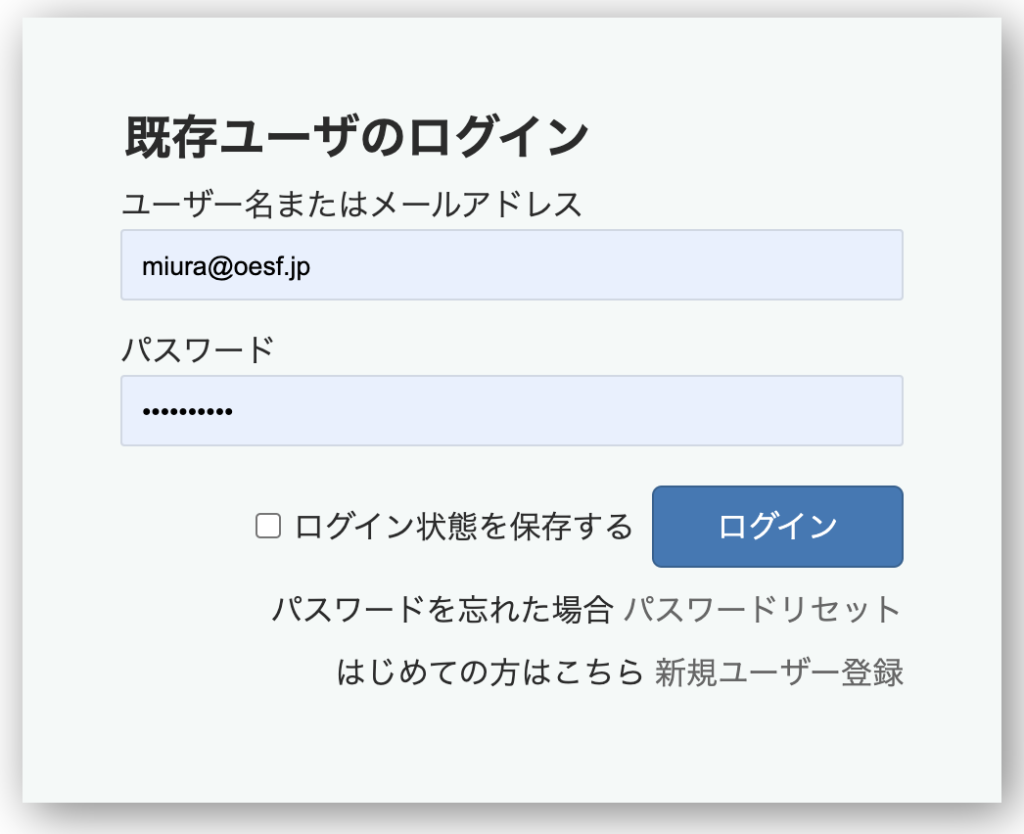
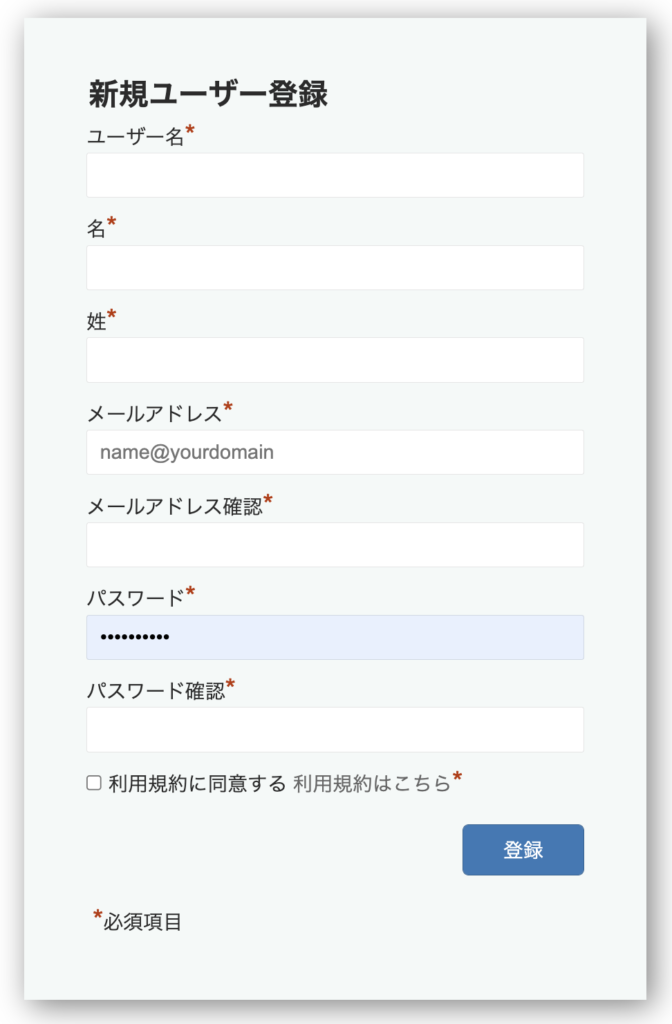
すでに、アカウントをお持ちの方はログインを行なってください。
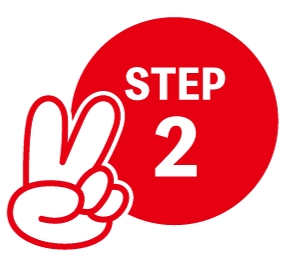 利用申し込み
利用申し込み
サイトへのログインが完了すると、サービスメニューに『サービス申し込み』の項目が表示されますので、これを選択して、サービスの申し込みを行います。無料のBasicライセンスは、1アカウントあたり1ライセンスとなります。既にライセンスをお持ちの場合は、『サービス申し込み』メニューは表示されません。
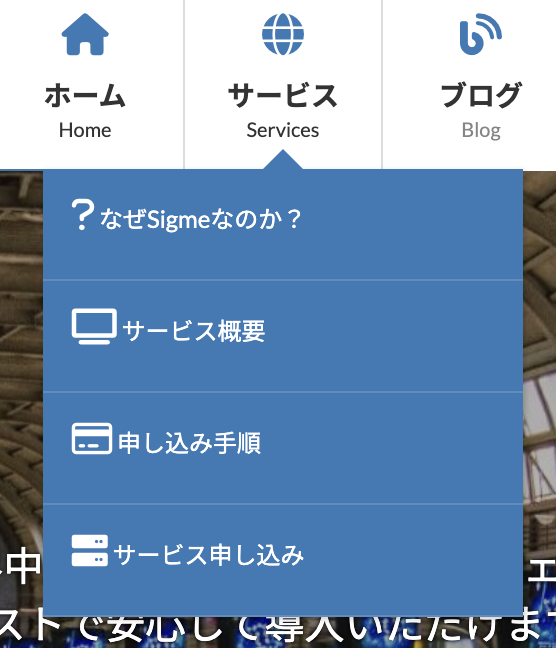
サービス申し込みページに必要事項を記入の上、お申込みください。
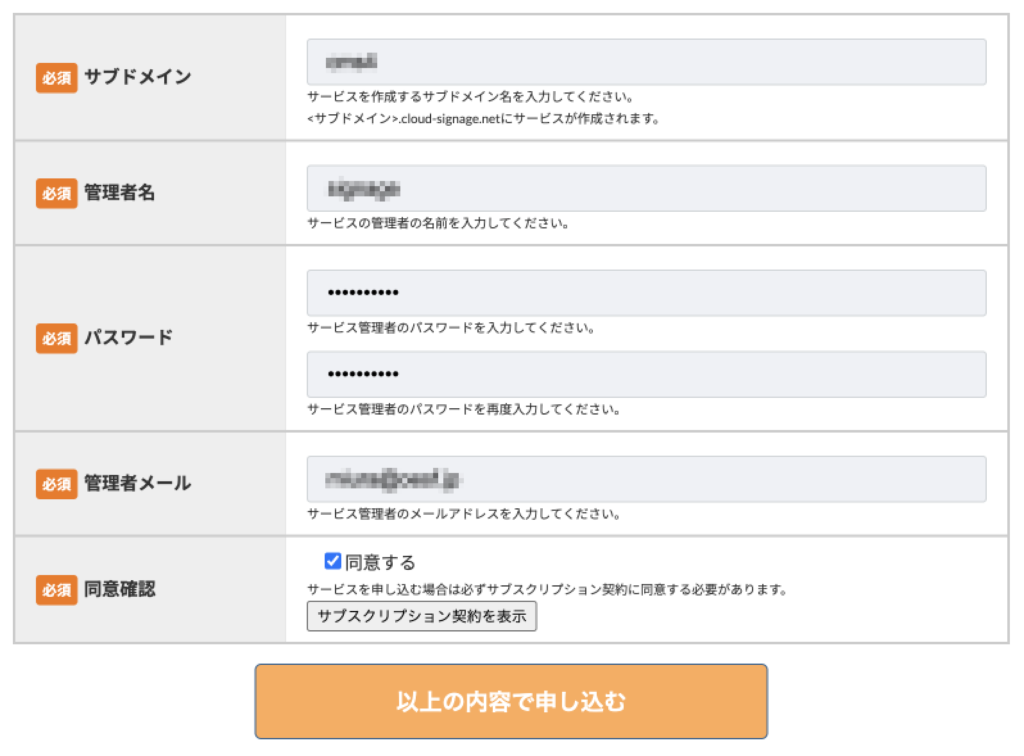
サービスが作成されると、指定したサブドメインからSigme Cloud Signageがご利用可能になります。
https://<サブドメイン>.cloud-sigange.netへアクセスすると、ログイン画面が表示されますので、指定した管理者名とパスワードでログインが可能になります。
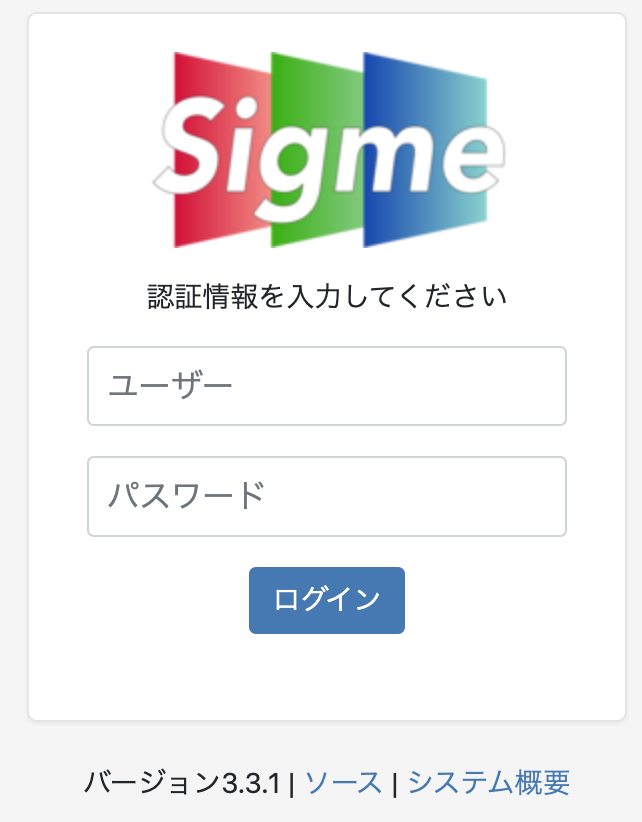
サービスが開始されると、メニューのマイページに『My Sigme Cloud Signage』という項目が追加されます。
このメニューから、ライセンスされたサービスの概要を確認していただけます。
無料のBasicライセンスは、1ユーザーあたり1サービス限定となります。有償のBussinesライセンスは1ユーザーあたり5ライセンスまでとなります。
Bussinesライセンスへのアップグレードに関して
Basicライセンスでは、1台のディスプレイ端末しか接続できません。複数台のディスプレイ端末を接続するためにはBussines ライセンスにアップグレードしていただく必要があります。2台目以降は有償となります。
アップグレードの方法は『My Sigme Cloud Signage』からご覧いただけます。
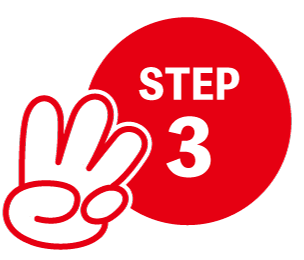 ディスプレイ端末の設定
ディスプレイ端末の設定
プレイヤーソフトのダウンロード
ディスプレイ端末のプレイヤーソフトは以下の5種類のOSがサポートされています。Windows版は無償で利用できます。
こちらからダウンロードできます。
Android版、Tizen版、WebOS版はこちらからダウンロードできますが、xibo社からライセンスを購入する必要があります。
Linux版はこちらにイメージが公開されています。他のOSに比較して多少機能制限がありますが、無償で利用することができます。

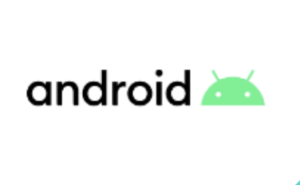

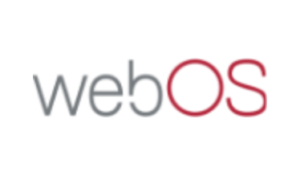

インストールとCMSとの接続
windows端末のインストールはこちらのマニュアルをご覧ください。
Android端末のインストールはこちらのマニュアルをご覧ください。
※こちらもブログにも端末のインストールから設定までの解説がされていますので、参照してください。
